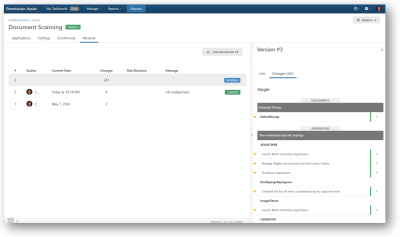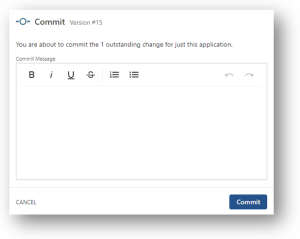View and Commit Entitlement Role Versions
The Versions tab allows you to view, track, and commit changes made to Entitlement Roles.
View Versions and Version Details
To view a list of versions and version information, complete the following steps:
-
From the Entitlement Roles list, select the Entitlement Role you want to work with. The role's detail page is displayed.
-
Select the Versions tab. The list of versions is displayed with the current working version at the top (if one exists) and committed versions listed below it. For each version you'll see the day/time changes were committed and who committed the changes. If you've assigned risk levels to permissions, Permission Assist will also calculate the risk based on what was changed so you can quickly identify situations that might introduce or increase risk.
-
To see the details of what was changed within a version, complete the following steps:
Commit Changes for a Specific Application
Committing changes incorporates any changes into a new current version of the Entitlement Role. Application Managers can commit changes for the applications they manage within any Entitlement Role. Entitlement Role Owners can commit changes for all applications within an Entitlement Role they "own", and the Security Team can commit changes for all applications within all Entitlement Roles.
Committing changes will not affect open reviews, but will be reflected in reviews that are started after changes are made if the Entitlement Role is enabled. To commit changes that were made to a specific application, complete the following steps:
-
From the Entitlement Roles list, select the Entitlement Role you want to work with. The role's detail page is displayed and the Applications tab is open by default.
-
Select the application that has changes you'd like to commit.
-
When the -o- symbol is displayed (see example below), it means changes have been made to the application privileges.

-
After selecting the application, the details panel is displayed. To filter the list to show only the permissions that have changed, select the Filter button in the details panel and pick the Only Uncommited option from the list.
-
Review the changes and make additional changes if needed.
-
When you're ready to commit changes, select the number of changes in the top right corner of the details panel and then select Commit these changes as # (see example below).
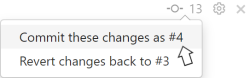
The Commit window appears (see picture below). -
Enter a comment to describe the application(s) you are changing and why (ex. Premier - Made changes to reflect updated policies).
-
Select the Commit button. The changes to the selected application are committed to the Entitlement Role, and a new "working" version of the Entitlement Role is created.
Commit Changes to All Applications Within a Role
Entitlement Role Owners can commit changes for all applications within an Entitlement Role they "own", and the Security Team can commit changes for all applications within all Entitlement Roles.
-
From the Entitlement Roles list, select the Entitlement Role you want to work with. The role's detail page is displayed.
-
Select the Versions tab. The list of versions is displayed with the current working version at the top (if one exists) and committed versions listed below it. For each version you'll see the day/time changes were committed and who committed the changes. If you've assigned risk levels to permissions, Permission Assist will also calculate the risk based on what was changed so you can quickly identify situations that might introduce or increase risk.
-
To see the details of what was changed within a version, complete the following steps:
-
Select a version within the list. The version details panel is displayed on the right side of the page.
-
Select the Changes tab within the details panel. The recommended changes for all applications are displayed within the list (see example below).
-
Review the changes and make additional changes if needed.
-
-
When you're confident in the changes, select the Commit Version button. The Commit window appears (see picture below).
-
Enter a comment to describe the changes.
-
Select the Commit button. The committed version becomes the current version. Open reviews will not be affected, but any new reviews will use the new "Current" version.